mixed-reality
Coordinate systems in DirectX
[!NOTE] This article relates to the legacy WinRT native APIs. For new native app projects, we recommend using the OpenXR API.
Coordinate systems form the basis for spatial understanding offered by Windows Mixed Reality APIs.
Today’s seated VR or single-room VR devices establish one primary coordinate system for their tracked space. Mixed Reality devices like HoloLens are designed for large undefined environments, with the device discovering and learning about its surroundings as the user walks around. The device adapts to continually improving knowledge about the user’s rooms, but results in coordinate systems that change their relationship to one another over the apps lifetime. Windows Mixed Reality supports a wide spectrum of devices, ranging from seated immersive headsets through world-attached reference frames.
[!NOTE] The code snippets in this article currently demonstrate use of C++/CX rather than C++17-compliant C++/WinRT as used in the C++ holographic project template. The concepts are equivalent for a C++/WinRT project, though you will need to translate the code.
Spatial coordinate systems in Windows
The core type used to reason about real-world coordinate systems in Windows is the SpatialCoordinateSystem. An instance of this type represents an arbitrary coordinate system, providing a method for getting transformation matrix data that you can use to transform between two coordinate systems without understanding the details of each.
Methods that return spatial information will accept a SpatialCoordinateSystem parameter to let you decide the coordinate system in which it’s most useful for those coordinates to be returned. Spatial information is represented as points, rays, or volumes in the user’s surroundings, and the units for these coordinates will always be in meters.
A SpatialCoordinateSystem has a dynamic relationship with other coordinate systems, including those that represent the device’s position. At any point, the device can locate some coordinate systems and not others. For most coordinate systems, your app must be ready to handle periods of time during which they cannot be located.
Your application shouldn’t create SpatialCoordinateSystems directly - rather they should be consumed via the Perception APIs. There are three primary sources of coordinate systems in the Perception APIs, each of which map to a concept described on the Coordinate systems page:
- To get a stationary frame of reference, create a SpatialStationaryFrameOfReference or obtain one from the current SpatialStageFrameOfReference.
- To get a spatial anchor, create a SpatialAnchor.
- To get an attached frame of reference, create a SpatialLocatorAttachedFrameOfReference.
All of the coordinate systems returned by these objects are right-handed, with +y up, +x to the right and +z backwards. You can remember which direction the positive z-axis points by pointing the fingers of either your left or right hand in the positive x direction and curling them into the positive y direction. The direction your thumb points, either toward or away from you, is the direction that the positive z-axis points for that coordinate system. The following illustration shows these two coordinate systems.
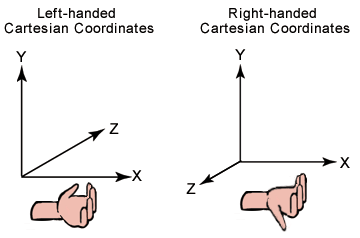
Left-hand and right-hand coordinate systems
Use the SpatialLocator class to create either an attached or stationary frame of reference to bootstrap into a SpatialCoordinateSystem based on the HoloLens position. Continue to the next section to learn more about this process.
Place holograms in the world using a spatial stage
The coordinate system for opaque Windows Mixed Reality immersive headsets is accessed using the static SpatialStageFrameOfReference::Current property. This API provides:
- A coordinate system
- Information about whether the player is seated or mobile
- The boundary of a safe area for walking around if the player is mobile
- An indication of whether the headset is directional.
- An event handler for updates to the spatial stage.
First, we get the spatial stage and subscribe for updates to it:
Code for Spatial stage initialization
SpatialStageManager::SpatialStageManager(
const std::shared_ptr<DX::DeviceResources>& deviceResources,
const std::shared_ptr<SceneController>& sceneController)
: m_deviceResources(deviceResources), m_sceneController(sceneController)
{
// Get notified when the stage is updated.
m_spatialStageChangedEventToken = SpatialStageFrameOfReference::CurrentChanged +=
ref new EventHandler<Object^>(std::bind(&SpatialStageManager::OnCurrentChanged, this, _1));
// Make sure to get the current spatial stage.
OnCurrentChanged(nullptr);
}
In the OnCurrentChanged method, your app should inspect the spatial stage and update the player experience. In this example, we provide a visualization of the stage boundary and the start position specified by the user and the stage’s range of view and range of movement properties. We also fall back to our own stationary coordinate system, when a stage cannot be provided.
Code for Spatial stage update
void SpatialStageManager::OnCurrentChanged(Object^ /*o*/)
{
// The event notifies us that a new stage is available.
// Get the current stage.
m_currentStage = SpatialStageFrameOfReference::Current;
// Clear previous content.
m_sceneController->ClearSceneObjects();
if (m_currentStage != nullptr)
{
// Obtain stage geometry.
auto stageCoordinateSystem = m_currentStage->CoordinateSystem;
auto boundsVertexArray = m_currentStage->TryGetMovementBounds(stageCoordinateSystem);
// Visualize the area where the user can move around.
std::vector<float3> boundsVertices;
boundsVertices.resize(boundsVertexArray->Length);
memcpy(boundsVertices.data(), boundsVertexArray->Data, boundsVertexArray->Length * sizeof(float3));
std::vector<unsigned short> indices = TriangulatePoints(boundsVertices);
m_stageBoundsShape =
std::make_shared<SceneObject>(
m_deviceResources,
reinterpret_cast<std::vector<XMFLOAT3>&>(boundsVertices),
indices,
XMFLOAT3(DirectX::Colors::SeaGreen),
stageCoordinateSystem);
m_sceneController->AddSceneObject(m_stageBoundsShape);
// In this sample, we draw a visual indicator for some spatial stage properties.
// If the view is forward-only, the indicator is a half circle pointing forward - otherwise, it
// is a full circle.
// If the user can walk around, the indicator is blue. If the user is seated, it is red.
// The indicator is rendered at the origin - which is where the user declared the center of the
// stage to be during setup - above the plane of the stage bounds object.
float3 visibleAreaCenter = float3(0.f, 0.001f, 0.f);
// Its shape depends on the look direction range.
std::vector<float3> visibleAreaIndicatorVertices;
if (m_currentStage->LookDirectionRange == SpatialLookDirectionRange::ForwardOnly)
{
// Half circle for forward-only look direction range.
visibleAreaIndicatorVertices = CreateCircle(visibleAreaCenter, 0.25f, 9, XM_PI);
}
else
{
// Full circle for omnidirectional look direction range.
visibleAreaIndicatorVertices = CreateCircle(visibleAreaCenter, 0.25f, 16, XM_2PI);
}
// Its color depends on the movement range.
XMFLOAT3 visibleAreaColor;
if (m_currentStage->MovementRange == SpatialMovementRange::NoMovement)
{
visibleAreaColor = XMFLOAT3(DirectX::Colors::OrangeRed);
}
else
{
visibleAreaColor = XMFLOAT3(DirectX::Colors::Aqua);
}
std::vector<unsigned short> visibleAreaIndicatorIndices = TriangulatePoints(visibleAreaIndicatorVertices);
// Visualize the look direction range.
m_stageVisibleAreaIndicatorShape =
std::make_shared<SceneObject>(
m_deviceResources,
reinterpret_cast<std::vector<XMFLOAT3>&>(visibleAreaIndicatorVertices),
visibleAreaIndicatorIndices,
visibleAreaColor,
stageCoordinateSystem);
m_sceneController->AddSceneObject(m_stageVisibleAreaIndicatorShape);
}
else
{
// No spatial stage was found.
// Fall back to a stationary coordinate system.
auto locator = SpatialLocator::GetDefault();
if (locator)
{
m_stationaryFrameOfReference = locator->CreateStationaryFrameOfReferenceAtCurrentLocation();
// Render an indicator, so that we know we fell back to a mode without a stage.
std::vector<float3> visibleAreaIndicatorVertices;
float3 visibleAreaCenter = float3(0.f, -2.0f, 0.f);
visibleAreaIndicatorVertices = CreateCircle(visibleAreaCenter, 0.125f, 16, XM_2PI);
std::vector<unsigned short> visibleAreaIndicatorIndices = TriangulatePoints(visibleAreaIndicatorVertices);
m_stageVisibleAreaIndicatorShape =
std::make_shared<SceneObject>(
m_deviceResources,
reinterpret_cast<std::vector<XMFLOAT3>&>(visibleAreaIndicatorVertices),
visibleAreaIndicatorIndices,
XMFLOAT3(DirectX::Colors::LightSlateGray),
m_stationaryFrameOfReference->CoordinateSystem);
m_sceneController->AddSceneObject(m_stageVisibleAreaIndicatorShape);
}
}
}
The set of vertices that define the stage boundary are provided in clockwise order. The Windows Mixed Reality shell draws a fence at the boundary when the user approaches it, but you may want to triangularize the walkable area for your own purposes. The following algorithm can be used to triangularize the stage.
Code for Spatial stage triangularization
std::vector<unsigned short> SpatialStageManager::TriangulatePoints(std::vector<float3> const& vertices)
{
size_t const& vertexCount = vertices.size();
// Segments of the shape are removed as they are triangularized.
std::vector<bool> vertexRemoved;
vertexRemoved.resize(vertexCount, false);
unsigned int vertexRemovedCount = 0;
// Indices are used to define triangles.
std::vector<unsigned short> indices;
// Decompose into convex segments.
unsigned short currentVertex = 0;
while (vertexRemovedCount < (vertexCount - 2))
{
// Get next triangle:
// Start with the current vertex.
unsigned short index1 = currentVertex;
// Get the next available vertex.
unsigned short index2 = index1 + 1;
// This cycles to the next available index.
auto CycleIndex = [=](unsigned short indexToCycle, unsigned short stopIndex)
{
// Make sure the index does not exceed bounds.
if (indexToCycle >= unsigned short(vertexCount))
{
indexToCycle -= unsigned short(vertexCount);
}
while (vertexRemoved[indexToCycle])
{
// If the vertex is removed, go to the next available one.
++indexToCycle;
// Make sure the index does not exceed bounds.
if (indexToCycle >= unsigned short(vertexCount))
{
indexToCycle -= unsigned short(vertexCount);
}
// Prevent cycling all the way around.
// Should not be needed, as we limit with the vertex count.
if (indexToCycle == stopIndex)
{
break;
}
}
return indexToCycle;
};
index2 = CycleIndex(index2, index1);
// Get the next available vertex after that.
unsigned short index3 = index2 + 1;
index3 = CycleIndex(index3, index1);
// Vertices that may define a triangle inside the 2D shape.
auto& v1 = vertices[index1];
auto& v2 = vertices[index2];
auto& v3 = vertices[index3];
// If the projection of the first segment (in clockwise order) onto the second segment is
// positive, we know that the clockwise angle is less than 180 degrees, which tells us
// that the triangle formed by the two segments is contained within the bounding shape.
auto v2ToV1 = v1 - v2;
auto v2ToV3 = v3 - v2;
float3 normalToV2ToV3 = { -v2ToV3.z, 0.f, v2ToV3.x };
float projectionOntoNormal = dot(v2ToV1, normalToV2ToV3);
if (projectionOntoNormal >= 0)
{
// Triangle is contained within the 2D shape.
// Remove peak vertex from the list.
vertexRemoved[index2] = true;
++vertexRemovedCount;
// Create the triangle.
indices.push_back(index1);
indices.push_back(index2);
indices.push_back(index3);
// Continue on to the next outer triangle.
currentVertex = index3;
}
else
{
// Triangle is a cavity in the 2D shape.
// The next triangle starts at the inside corner.
currentVertex = index2;
}
}
indices.shrink_to_fit();
return indices;
}
Place holograms in the world using a stationary frame of reference
The SpatialStationaryFrameOfReference class represents a frame of reference that remains stationary relative to the user’s surroundings as the user moves around. This frame of reference prioritizes keeping coordinates stable near the device. One key use of a SpatialStationaryFrameOfReference is to act as the underlying world coordinate system within a rendering engine when rendering holograms.
To get a SpatialStationaryFrameOfReference, use the SpatialLocator class and call CreateStationaryFrameOfReferenceAtCurrentLocation.
From the Windows Holographic app template code:
// The simplest way to render world-locked holograms is to create a stationary reference frame
// when the app is launched. This is roughly analogous to creating a "world" coordinate system
// with the origin placed at the device's position as the app is launched.
referenceFrame = locator.CreateStationaryFrameOfReferenceAtCurrentLocation();
- Stationary reference frames are designed to provide a best-fit position relative to the overall space. Individual positions within that reference frame are allowed to drift slightly. This is normal as the device learns more about the environment.
- When precise placement of individual holograms is required, a SpatialAnchor should be used to anchor the individual hologram to a position in the real world - for example, a point the user indicates to be of special interest. Anchor positions don’t drift, but can be corrected; the anchor will use the corrected position starting in the next frame after the correction has occurred.
Place holograms in the world using spatial anchors
Spatial anchors are a great way to place holograms at a specific place in the real world, with the system ensuring the anchor stays in place over time. This topic explains how to create and use an anchor, and how to work with anchor data.
You can create a SpatialAnchor at any position and orientation within the SpatialCoordinateSystem of your choosing. The device must be able to locate that coordinate system at the moment, and the system must not have reached its limit of spatial anchors.
Once defined, the coordinate system of a SpatialAnchor adjusts continually to keep the precise position and orientation of its initial location. You can then use this SpatialAnchor to render holograms that will appear fixed in the user’s surroundings at that exact location.
The effects of the adjustments that keep the anchor in place are magnified as distance from the anchor increases. You should avoid rendering content relative to an anchor that is more than about 3 meters from that anchor’s origin.
The CoordinateSystem property gets a coordinate system that lets you place content relative to the anchor, with easing applied when the device adjusts the anchor’s precise location.
Use the RawCoordinateSystem property and the corresponding RawCoordinateSystemAdjusted event to manage these adjustments yourself.
Persist and share spatial anchors
You can persist a SpatialAnchor locally using the SpatialAnchorStore class and then get it back in a future app session on the same HoloLens device.
By using Azure Spatial Anchors, you can create a durable cloud anchor from a local SpatialAnchor, which your app can then locate across multiple HoloLens, iOS and Android devices. By sharing a common spatial anchor across multiple devices, each user can see content rendered relative to that anchor in the same physical location in real time.
You can also use Azure Spatial Anchors for asynchronous hologram persistence across HoloLens, iOS, and Android devices. By sharing a durable cloud spatial anchor, multiple devices can observe the same persisted hologram over time, even if those devices aren’t present together at the same time.
To get started building shared experiences in your HoloLens app, try out the 5-minute Azure Spatial Anchors HoloLens quickstart.
Once you’re up and running with Azure Spatial Anchors, you can then create and locate anchors on HoloLens. Walkthroughs are available for Android and iOS as well, enabling you to share the same anchors on all devices.
Create SpatialAnchors for holographic content
For this code sample, we modified the Windows Holographic app template to create anchors when the Pressed gesture is detected. The cube is then placed at the anchor during the render pass.
Since multiple anchors are supported by the helper class, we can place as many cubes as we want to use this code sample!
[!NOTE] The IDs for anchors are something you control in your app. In this example, we have created a naming scheme that is sequential based on the number of anchors currently stored in the app’s collection of anchors.
// Check for new input state since the last frame.
SpatialInteractionSourceState^ pointerState = m_spatialInputHandler->CheckForInput();
if (pointerState != nullptr)
{
// Try to get the pointer pose relative to the SpatialStationaryReferenceFrame.
SpatialPointerPose^ pointerPose = pointerState->TryGetPointerPose(currentCoordinateSystem);
if (pointerPose != nullptr)
{
// When a Pressed gesture is detected, the anchor will be created two meters in front of the user.
// Get the gaze direction relative to the given coordinate system.
const float3 headPosition = pointerPose->Head->Position;
const float3 headDirection = pointerPose->Head->ForwardDirection;
// The anchor position in the StationaryReferenceFrame.
static const float distanceFromUser = 2.0f; // meters
const float3 gazeAtTwoMeters = headPosition + (distanceFromUser * headDirection);
// Create the anchor at position.
SpatialAnchor^ anchor = SpatialAnchor::TryCreateRelativeTo(currentCoordinateSystem, gazeAtTwoMeters);
if ((anchor != nullptr) && (m_spatialAnchorHelper != nullptr))
{
// In this example, we store the anchor in an IMap.
auto anchorMap = m_spatialAnchorHelper->GetAnchorMap();
// Create an identifier for the anchor.
String^ id = ref new String(L"HolographicSpatialAnchorStoreSample_Anchor") + anchorMap->Size;
anchorMap->Insert(id->ToString(), anchor);
}
}
}
Asynchronously load, and cache, the SpatialAnchorStore
Let’s see how to write a SampleSpatialAnchorHelper class that helps handle this persistence, including:
- Storing a collection of in-memory anchors, indexed by a Platform::String key.
- Loading anchors from the system’s SpatialAnchorStore, which is kept separate from the local in-memory collection.
- Saving the local in-memory collection of anchors to the SpatialAnchorStore when the app chooses to do so.
Here’s how to save SpatialAnchor objects in the SpatialAnchorStore.
When the class starts up, we request the SpatialAnchorStore asynchronously. This involves system I/O as the API loads the anchor store, and this API is made asynchronous so that the I/O is non-blocking.
// Request the spatial anchor store, which is the WinRT object that will accept the imported anchor data.
return create_task(SpatialAnchorManager::RequestStoreAsync())
.then([](task<SpatialAnchorStore^> previousTask)
{
std::shared_ptr<SampleSpatialAnchorHelper> newHelper = nullptr;
try
{
SpatialAnchorStore^ anchorStore = previousTask.get();
// Once the SpatialAnchorStore has been loaded by the system, we can create our helper class.
// Using "new" to access private constructor
newHelper = std::shared_ptr<SampleSpatialAnchorHelper>(new SampleSpatialAnchorHelper(anchorStore));
// Now we can load anchors from the store.
newHelper->LoadFromAnchorStore();
}
catch (Exception^ exception)
{
PrintWstringToDebugConsole(
std::wstring(L"Exception while loading the anchor store: ") +
exception->Message->Data() +
L"\n"
);
}
// Return the initialized class instance.
return newHelper;
});
You’ll be given a SpatialAnchorStore that you can use to save the anchors. This is an IMapView that associates key values that are Strings, with data values that are SpatialAnchors. In our sample code, we store this in a private class member variable that is accessible through a public function of our helper class.
SampleSpatialAnchorHelper::SampleSpatialAnchorHelper(SpatialAnchorStore^ anchorStore)
{
m_anchorStore = anchorStore;
m_anchorMap = ref new Platform::Collections::Map<String^, SpatialAnchor^>();
}
[!NOTE] Don’t forget to hook up the suspend/resume events to save and load the anchor store.
void HolographicSpatialAnchorStoreSampleMain::SaveAppState()
{
// For example, store information in the SpatialAnchorStore.
if (m_spatialAnchorHelper != nullptr)
{
m_spatialAnchorHelper->TrySaveToAnchorStore();
}
}
void HolographicSpatialAnchorStoreSampleMain::LoadAppState()
{
// For example, load information from the SpatialAnchorStore.
LoadAnchorStore();
}
Save content to the anchor store
When the system suspends your app, you need to save your spatial anchors to the anchor store. You may also choose to save anchors to the anchor store at other times, as you find to be necessary for your app’s implementation.
When you’re ready to try saving the in-memory anchors to the SpatialAnchorStore, you can loop through your collection and try to save each one.
// TrySaveToAnchorStore: Stores all anchors from memory into the app's anchor store.
//
// For each anchor in memory, this function tries to store it in the app's AnchorStore. The operation will fail if
// the anchor store already has an anchor by that name.
//
bool SampleSpatialAnchorHelper::TrySaveToAnchorStore()
{
// This function returns true if all the anchors in the in-memory collection are saved to the anchor
// store. If zero anchors are in the in-memory collection, we will still return true because the
// condition has been met.
bool success = true;
// If access is denied, 'anchorStore' will not be obtained.
if (m_anchorStore != nullptr)
{
for each (auto& pair in m_anchorMap)
{
auto const& id = pair->Key;
auto const& anchor = pair->Value;
// Try to save the anchors.
if (!m_anchorStore->TrySave(id, anchor))
{
// This may indicate the anchor ID is taken, or the anchor limit is reached for the app.
success=false;
}
}
}
return success;
}
Load content from the anchor store when the app resumes
You can restore saved anchors in the AnchorStore by transferring them from the anchor store’s IMapView to your own in-memory database of SpatialAnchors when your app resumes or at any time.
To restore anchors from the SpatialAnchorStore, restore each one that you’re interested in to your own in-memory collection.
You need your own in-memory database of SpatialAnchors to associate Strings with the SpatialAnchors that you create. In our sample code, we choose to use a Windows::Foundation::Collections::IMap to store the anchors, which makes it easy to use the same key and data value for the SpatialAnchorStore.
// This is an in-memory anchor list that is separate from the anchor store.
// These anchors may be used, reasoned about, and so on before committing the collection to the store.
Windows::Foundation::Collections::IMap<Platform::String^, Windows::Perception::Spatial::SpatialAnchor^>^ m_anchorMap;
[!NOTE] An anchor that is restored might not be locatable right away. For example, it might be an anchor in a separate room or in a different building altogether. Anchors retrieved from the AnchorStore should be tested for locatability before using them.
[!NOTE] In this example code, we retrieve all anchors from the AnchorStore. This is not a requirement; your app could just as well pick and choose a certain subset of anchors by using String key values that are meaningful to your implementation.
// LoadFromAnchorStore: Loads all anchors from the app's anchor store into memory.
//
// The anchors are stored in memory using an IMap, which stores anchors using a string identifier. Any string can be used as
// the identifier; it can have meaning to the app, such as "Game_Leve1_CouchAnchor," or it can be a GUID that is generated
// by the app.
//
void SampleSpatialAnchorHelper::LoadFromAnchorStore()
{
// If access is denied, 'anchorStore' will not be obtained.
if (m_anchorStore != nullptr)
{
// Get all saved anchors.
auto anchorMapView = m_anchorStore->GetAllSavedAnchors();
for each (auto const& pair in anchorMapView)
{
auto const& id = pair->Key;
auto const& anchor = pair->Value;
m_anchorMap->Insert(id, anchor);
}
}
}
Clear the anchor store, when needed
Sometimes, you need to clear app state and write new data. Here’s how you do that with the SpatialAnchorStore.
Using our helper class, it’s almost unnecessary to wrap the Clear function. We choose to do so in our sample implementation, because our helper class is given the responsibility of owning the SpatialAnchorStore instance.
// ClearAnchorStore: Clears the AnchorStore for the app.
//
// This function clears the AnchorStore. It has no effect on the anchors stored in memory.
//
void SampleSpatialAnchorHelper::ClearAnchorStore()
{
// If access is denied, 'anchorStore' will not be obtained.
if (m_anchorStore != nullptr)
{
// Clear all anchors from the store.
m_anchorStore->Clear();
}
}
Example: Relating anchor coordinate systems to stationary reference frame coordinate systems
Let’s say you have an anchor, and you want to relate something in your anchor’s coordinate system to the SpatialStationaryReferenceFrame you’re already using for your other content. You can use TryGetTransformTo to get a transform from the anchor’s coordinate system to that of the stationary reference frame:
// In this code snippet, someAnchor is a SpatialAnchor^ that has been initialized and is valid in the current environment.
float4x4 anchorSpaceToCurrentCoordinateSystem;
SpatialCoordinateSystem^ anchorSpace = someAnchor->CoordinateSystem;
const auto tryTransform = anchorSpace->TryGetTransformTo(currentCoordinateSystem);
if (tryTransform != nullptr)
{
anchorSpaceToCurrentCoordinateSystem = tryTransform->Value;
}
This process is useful to you in two ways:
- It tells you if the two reference frames can be understood relative to one another, and;
- If so, it provides you a transform to go directly from one coordinate system to the other.
With this information, you have an understanding of the spatial relation between objects between the two reference frames.
For rendering, you can often obtain better results by grouping objects according to their original reference frame or anchor. Perform a separate drawing pass for each group. The view matrices are more accurate for objects with model transforms that are created initially using the same coordinate system.
Create holograms using a device-attached frame of reference
There are times when you want to render a hologram that remains attached to the device’s location, for example a panel with debugging information or an informational message when the device is only able to determine its orientation and not its position in space. To accomplish this, we use an attached frame of reference.
The SpatialLocatorAttachedFrameOfReference class defines coordinate systems, which are relative to the device rather than to the real-world. This frame has a fixed heading relative to the user’s surroundings that points in the direction the user was facing when the reference frame was created. From then on, all orientations in this frame of reference are relative to that fixed heading, even as the user rotates the device.
For HoloLens, the origin of this frame’s coordinate system is located at the center of rotation of the user’s head, so that its position is not affected by head rotation. Your app can specify an offset relative to this point to position holograms in front of the user.
To get a SpatialLocatorAttachedFrameOfReference, use the SpatialLocator class and call CreateAttachedFrameOfReferenceAtCurrentHeading.
This applies to the entire range of Windows Mixed Reality devices.
Use a reference frame attached to the device
These sections talk about what we changed in the Windows Holographic app template to enable a device-attached frame of reference using this API. This “attached” hologram will work alongside stationary or anchored holograms, and may also be used when the device is temporarily unable to find its position in the world.
First, we changed the template to store a SpatialLocatorAttachedFrameOfReference instead of a SpatialStationaryFrameOfReference:
From HolographicTagAlongSampleMain.h:
// A reference frame attached to the holographic camera.
Windows::Perception::Spatial::SpatialLocatorAttachedFrameOfReference^ m_referenceFrame;
From HolographicTagAlongSampleMain.cpp:
// In this example, we create a reference frame attached to the device.
m_referenceFrame = m_locator->CreateAttachedFrameOfReferenceAtCurrentHeading();
During the update, we now obtain the coordinate system at the time stamp obtained from with the frame prediction.
// Next, we get a coordinate system from the attached frame of reference that is
// associated with the current frame. Later, this coordinate system is used for
// for creating the stereo view matrices when rendering the sample content.
SpatialCoordinateSystem^ currentCoordinateSystem =
m_referenceFrame->GetStationaryCoordinateSystemAtTimestamp(prediction->Timestamp);
Get a spatial pointer pose, and follow the user’s Gaze
We want our example hologram to follow the user’s gaze, similar to how the holographic shell can follow the user’s gaze. For this, we need to get the SpatialPointerPose from the same time stamp.
SpatialPointerPose^ pose = SpatialPointerPose::TryGetAtTimestamp(currentCoordinateSystem, prediction->Timestamp);
This SpatialPointerPose has the information needed to position the hologram according to the user’s current heading.
For user comfort, we use linear interpolation (“lerp”) to smooth the change in position over a period of time. This is more comfortable for the user than locking the hologram to their gaze. Lerping the tag-along hologram’s position also allows us to stabilize the hologram by dampening the movement. If we didn’t do this dampening, the user would see the hologram jitter because of what are normally considered to be imperceptible movements of the user’s head.
From StationaryQuadRenderer::PositionHologram:
const float& dtime = static_cast<float>(timer.GetElapsedSeconds());
if (pointerPose != nullptr)
{
// Get the gaze direction relative to the given coordinate system.
const float3 headPosition = pointerPose->Head->Position;
const float3 headDirection = pointerPose->Head->ForwardDirection;
// The tag-along hologram follows a point 2.0m in front of the user's gaze direction.
static const float distanceFromUser = 2.0f; // meters
const float3 gazeAtTwoMeters = headPosition + (distanceFromUser * headDirection);
// Lerp the position, to keep the hologram comfortably stable.
auto lerpedPosition = lerp(m_position, gazeAtTwoMeters, dtime * c_lerpRate);
// This will be used as the translation component of the hologram's
// model transform.
SetPosition(lerpedPosition);
}
[!NOTE] In the case of a debugging panel, you might choose to reposition the hologram off to the side a little so that it doesn’t obstruct your view. Here’s an example of how you might do that.
For StationaryQuadRenderer::PositionHologram:
// If you're making a debug view, you might not want the tag-along to be directly in the
// center of your field of view. Use this code to position the hologram to the right of
// the user's gaze direction.
/*
const float3 offset = float3(0.13f, 0.0f, 0.f);
static const float distanceFromUser = 2.2f; // meters
const float3 gazeAtTwoMeters = headPosition + (distanceFromUser * (headDirection + offset));
*/
Rotate the hologram to face the camera
It isn’t enough to position the hologram, which in this case is a quad; we must also rotate the object to face the user. This rotation occurs in world space, because this type of billboarding allows the hologram to remain a part of the user’s environment. View-space billboarding isn’t as comfortable because the hologram becomes locked to the display orientation; in that case, you would also have to interpolate between the left and right view matrices to acquire a view-space billboard transform that doesn’t disrupt stereo rendering. Here, we rotate on the X and Z axes to face the user.
From StationaryQuadRenderer::Update:
// Seconds elapsed since previous frame.
const float& dTime = static_cast<float>(timer.GetElapsedSeconds());
// Create a direction normal from the hologram's position to the origin of person space.
// This is the z-axis rotation.
XMVECTOR facingNormal = XMVector3Normalize(-XMLoadFloat3(&m_position));
// Rotate the x-axis around the y-axis.
// This is a 90-degree angle from the normal, in the xz-plane.
// This is the x-axis rotation.
XMVECTOR xAxisRotation = XMVector3Normalize(XMVectorSet(XMVectorGetZ(facingNormal), 0.f, -XMVectorGetX(facingNormal), 0.f));
// Create a third normal to satisfy the conditions of a rotation matrix.
// The cross product of the other two normals is at a 90-degree angle to
// both normals. (Normalize the cross product to avoid floating-point math
// errors.)
// Note how the cross product will never be a zero-matrix because the two normals
// are always at a 90-degree angle from one another.
XMVECTOR yAxisRotation = XMVector3Normalize(XMVector3Cross(facingNormal, xAxisRotation));
// Construct the 4x4 rotation matrix.
// Rotate the quad to face the user.
XMMATRIX rotationMatrix = XMMATRIX(
xAxisRotation,
yAxisRotation,
facingNormal,
XMVectorSet(0.f, 0.f, 0.f, 1.f)
);
// Position the quad.
const XMMATRIX modelTranslation = XMMatrixTranslationFromVector(XMLoadFloat3(&m_position));
// The view and projection matrices are provided by the system; they are associated
// with holographic cameras, and updated on a per-camera basis.
// Here, we provide the model transform for the sample hologram. The model transform
// matrix is transposed to prepare it for the shader.
XMStoreFloat4x4(&m_modelConstantBufferData.model, XMMatrixTranspose(rotationMatrix * modelTranslation));
Render the attached hologram
For this example, we also choose to render the hologram in the coordinate system of the SpatialLocatorAttachedReferenceFrame, which is where we positioned the hologram. (If we had decided to render using another coordinate system, we would need to acquire a transform from the device-attached reference frame’s coordinate system to that coordinate system.)
From HolographicTagAlongSampleMain::Render:
// The view and projection matrices for each holographic camera will change
// every frame. This function refreshes the data in the constant buffer for
// the holographic camera indicated by cameraPose.
pCameraResources->UpdateViewProjectionBuffer(
m_deviceResources,
cameraPose,
m_referenceFrame->GetStationaryCoordinateSystemAtTimestamp(prediction->Timestamp)
);
That’s it! The hologram will now “chase” a position that is 2 meters in front of the user’s gaze direction.
[!NOTE] This example also loads additional content - see StationaryQuadRenderer.cpp.
Handling tracking loss
When the device can’t locate itself in the world, the app experiences “tracking loss”. Windows Mixed Reality apps should be able to handle such disruptions to the positional tracking system. These disruptions can be observed, and responses created, by using the LocatabilityChanged event on the default SpatialLocator.
From AppMain::SetHolographicSpace:
// Be able to respond to changes in the positional tracking state.
m_locatabilityChangedToken =
m_locator->LocatabilityChanged +=
ref new Windows::Foundation::TypedEventHandler<SpatialLocator^, Object^>(
std::bind(&HolographicApp1Main::OnLocatabilityChanged, this, _1, _2)
);
When your app receives a LocatabilityChanged event, it can change behavior as needed. For example, in the PositionalTrackingInhibited state, your app can pause normal operation and render a tag-along hologram that displays a warning message.
The Windows Holographic app template comes with a LocatabilityChanged handler already created for you. By default, it displays a warning in the debug console when positional tracking is unavailable. You can add code to this handler to provide a response as needed from your app.
From AppMain.cpp:
void HolographicApp1Main::OnLocatabilityChanged(SpatialLocator^ sender, Object^ args)
{
switch (sender->Locatability)
{
case SpatialLocatability::Unavailable:
// Holograms cannot be rendered.
{
String^ message = L"Warning! Positional tracking is " +
sender->Locatability.ToString() + L".\n";
OutputDebugStringW(message->Data());
}
break;
// In the following three cases, it is still possible to place holograms using a
// SpatialLocatorAttachedFrameOfReference.
case SpatialLocatability::PositionalTrackingActivating:
// The system is preparing to use positional tracking.
case SpatialLocatability::OrientationOnly:
// Positional tracking has not been activated.
case SpatialLocatability::PositionalTrackingInhibited:
// Positional tracking is temporarily inhibited. User action may be required
// in order to restore positional tracking.
break;
case SpatialLocatability::PositionalTrackingActive:
// Positional tracking is active. World-locked content can be rendered.
break;
}
}
Spatial mapping
The spatial mapping APIs make use of coordinate systems to get model transforms for surface meshes.