mixed-reality
World Locking Tools (Recommended)
By default, World Locking Tools restore Unity’s coordinate system relative to the physical world across sessions on devices that support persistence of local spatial anchors. To have a hologram appear in the same place in the physical world after quitting and rerunning the application, the application only needs to restore the same pose to the hologram.
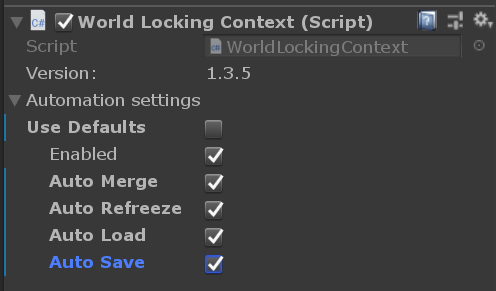
If the application needs finer control, you can disable Auto-Save and Auto-Load in the inspector, and manage persistence from a script. For more information, see Persist spatial coordinate systems.
World Locking Tools supports local anchor persistence only on HoloLens devices. For Android, iOS, and HoloLens devices, integrate with Azure Spatial Anchors to support persistence and sharing of coordinate spaces across sessions and devices. For more information and samples using World Locking Tools with Azure Spatial Anchors, see World Locking Tools (WLT) combined with Azure Spatial Anchors (ASA).
ARAnchorManager
An API called the XRAnchorStore enables anchors to be persisted between sessions. The XRAnchorStore is a representation of the saved anchors on a device. You can persist anchors from ARAnchors in the Unity scene, load anchors from storage into new ARAnchors, or delete anchors from storage.
[!NOTE] You save and load these anchors on the same device. Cross-device anchors are supported through Azure Spatial Anchors.
Namespaces
For Unity 2020 and OpenXR:
using Microsoft.MixedReality.ARSubsystems.XRAnchorStore
or Unity 2019/2020 + Windows XR Plugin:
using UnityEngine.XR.WindowsMR.XRAnchorStore
Public methods
{
// A list of all persisted anchors, which can be loaded.
public IReadOnlyList<string> PersistedAnchorNames { get; }
// Clear all persisted anchors
public void Clear();
// Load a single persisted anchor by name. The ARAnchorManager will create this new anchor and report it in
// the ARAnchorManager.anchorsChanged event. The TrackableId returned here is the same TrackableId the
// ARAnchor will have when it is instantiated.
public TrackableId LoadAnchor(string name);
// Attempts to persist an existing ARAnchor with the given TrackableId to the local store. Returns true if
// the storage is successful, false otherwise.
public bool TryPersistAnchor(TrackableId id, string name);
// Removes a single persisted anchor from the anchor store. This will not affect any ARAnchors in the Unity
// scene, only the anchors in storage.
public void UnpersistAnchor(string name);
}
Get an anchor store reference
To load the XRAnchorStore with Unity 2020 and OpenXR, use extension method on the XRAnchorSubsystem, the subsystem of an ARAnchorManager:
public static Task<XRAnchorStore> LoadAnchorStoreAsync(this XRAnchorSubsystem anchorSubsystem)
To load the XRAnchorStore with Unity 2019/2020 and the Windows XR Plugin, use the extension method on the XRReferencePointSubsystem (Unity 2019) or XRAnchorSubsystem (Unity 2020), the subsystem of an ARReferencePointManager/ARAnchorManager:
// Unity 2019 + Windows XR Plugin
public static Task<XRAnchorStore> TryGetAnchorStoreAsync(this XRReferencePointSubsystem anchorSubsystem);
// Unity 2020 + Windows XR Plugin
public static Task<XRAnchorStore> TryGetAnchorStoreAsync(this XRAnchorSubsystem anchorSubsystem);
Load an anchor store
To load an anchor store in Unity 2020 and OpenXR, access it from an ARAnchorManager’s subsystem as follows:
ARAnchorManager arAnchorManager = GetComponent<ARAnchorManager>();
XRAnchorStore anchorStore = await arAnchorManager.subsystem.LoadAnchorStoreAsync();
or with Unity 2019/2020 and the Windows XR Plugin:
// Unity 2019
ARReferencePointManager arReferencePointManager = GetComponent<ARReferencePointManager>();
XRAnchorStore anchorStore = await arReferencePointManager.subsystem.TryGetAnchorStoreAsync();
// Unity 2020
ARAnchorManager arAnchorManager = GetComponent<ARAnchorManager>();
XRAnchorStore anchorStore = await arAnchorManager.subsystem.TryGetAnchorStoreAsync();
To see a full example of persisting / unpersisting anchors, check out the Anchors -> Anchors Sample GameObject and AnchorsSample.cs script in the [Mixed Reality OpenXR Plugin Sample Scene]((https://github.com/microsoft/OpenXR-Unity-MixedReality-Samples):
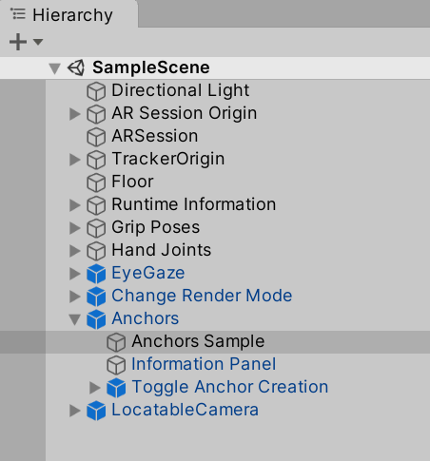

WorldAnchor
For hologram persistence in older Unity versions or WSA projects, use WorldAnchor.
Namespace: UnityEngine.XR.WSA.Persistence
Class: WorldAnchorStore
The WorldAnchorStore creates holographic experiences where holograms stay in specific real world positions across instances of the application. Users can pin individual holograms wherever they want, and find them later in the same spot over app sessions.
The WorldAnchorStore lets you persist the location of world anchors across sessions. To persist holograms across sessions, keep separate track of GameObjects that use a particular world anchor. You can create a GameObject root with a world anchor, and anchor child holograms by it with a local position offset.
To load holograms from previous sessions:
- Get the
WorldAnchorStore. - Load world anchor app data, which gives you the ID of the world anchor.
- Load the world anchor by its ID.
To save holograms for future sessions:
- Get the
WorldAnchorStore. - Save a world anchor, specifying an ID.
- Save app data related to the world anchor along with the ID.
Get the WorldAnchorStore
Keep a reference to the WorldAnchorStore, so you know when it’s ready to perform an operation. Since this call is asynchronous, as soon as the app starts up you can call:
WorldAnchorStore.GetAsync(StoreLoaded);
StoreLoaded is the handler when the WorldAnchorStore finishes loading:
private void StoreLoaded(WorldAnchorStore store)
{
this.store = store;
}
You now have a reference to the WorldAnchorStore, which you can use to save and load specific world anchors.
Save a world anchor
To save a world anchor, name the world anchor and pass it in the WorldAnchorStore you got before. If you try to save two anchors to the same string, store.Save returns false. Delete the previous save before saving a new one.
private void SaveGame()
{
// Save data about holograms that this world anchor positions
if (!this.savedRoot) // Only save the root once
{
this.savedRoot = this.store.Save("rootGameObject", anchor);
Assert(this.savedRoot);
}
}
Load a world anchor
To load a world anchor:
private void LoadGame()
{
// Saved data about holograms that this world anchor positions:
this.savedRoot = this.store.Load("rootGameObject", rootGameObject);
if (!this.savedRoot)
{
// Game root not saved. Re-place objects or start over.
}
}
You can also use store.Delete() to remove an anchor you previously saved, and store.Clear() to remove all previously saved data.
Enumerate existing anchors
To list stored anchors, call GetAllIds.
string[] ids = this.store.GetAllIds();
for (int index = 0; index < ids.Length; index++)
{
Debug.Log(ids[index]);
}
Persist holograms for multiple devices
You can use Azure Spatial Anchors to create a durable cloud anchor from a local world anchor. Your app can locate the cloud anchor across multiple HoloLens, iOS, and Android devices, even if the devices aren’t together at the same time. Because cloud anchors are persistent, multiple devices can see content rendered relative to that anchor in the same physical location over time.