mixed-reality
MRTK
Use the MixedRealityPlayspace class from MRTK for Unity and set the Target Scale to either Room or Standing:
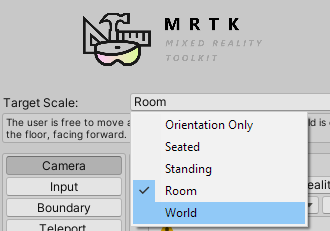
MRTK should handle the position of the playspace and camera automatically, but it’s good to double check:
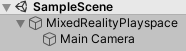
- From the Hierarchy panel, expand the MixedRealityPlayspace GameObject and find the Main Camera child object
- In the Inspector panel, find the Transform component and change the Position to (X: 0, Y: 0, Z: 0)
XR SDK
Set your tracking origin mode on the XRInputSubsystem. After obtaining the subsystem, call TrySetTrackingOriginMode:
xrInputSubsystem.TrySetTrackingOriginMode(TrackingOriginModeFlags.Floor);
And work with Unity’s XRRig.
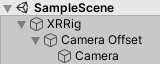
Legacy WSA
- Go to Other Settings section of the Windows Store Player Settings
- Choose Windows Mixed Reality as the device, which may be listed as Windows Holographic in older versions of Unity
- Select Virtual Reality Supported
Since the Main Camera object is automatically tagged as the camera, Unity powers all movement and translation.
[!NOTE] These settings need to be applied to the Camera in each scene of your app.
By default, when you create a new scene in Unity, it will contain a Main Camera GameObject in the Hierarchy which includes the Camera component, but does not have the settings below properly applied.
Namespace: UnityEngine.XR
Type: XRDevice
For a standing-scale or room-scale experience, you’ll need to place content relative to the floor. You reason about the user’s floor using the spatial stage, which represents the user’s defined floor-level origin and optional room boundary, set up during first run.
To ensure that Unity is operating with its world coordinate system at floor-level, you can set and test that Unity is using the RoomScale tracking space type:
if (XRDevice.SetTrackingSpaceType(TrackingSpaceType.RoomScale))
{
// RoomScale mode was set successfully. App can now assume that y=0 in Unity world coordinate represents the floor.
}
else
{
// RoomScale mode was not set successfully. App cannot make assumptions about where the floor plane is.
}
- If SetTrackingSpaceType returns true, Unity has successfully switched its world coordinate system to track the stage frame of reference.
- If SetTrackingSpaceType returns false, Unity was unable to switch to the stage frame of reference, likely because the user has not set up a floor in their environment. While a false return value isn’t common, it can happen if the stage is set up in a different room and the device is moved to the current room without the user setting up a new stage.
Once your app successfully sets the RoomScale tracking space type, content placed on the y=0 plane will appear on the floor. The origin at 0, 0, 0 will be the specific place on the floor where the user stood during room setup, with -Z representing the forward direction they were facing during setup.